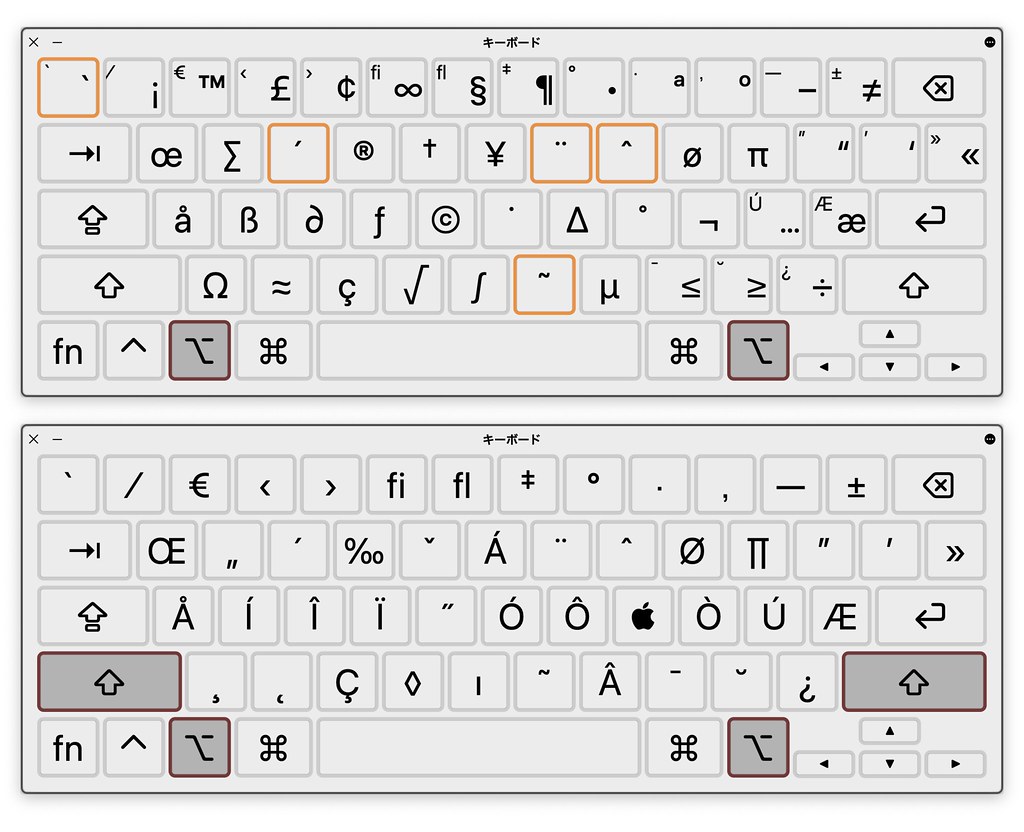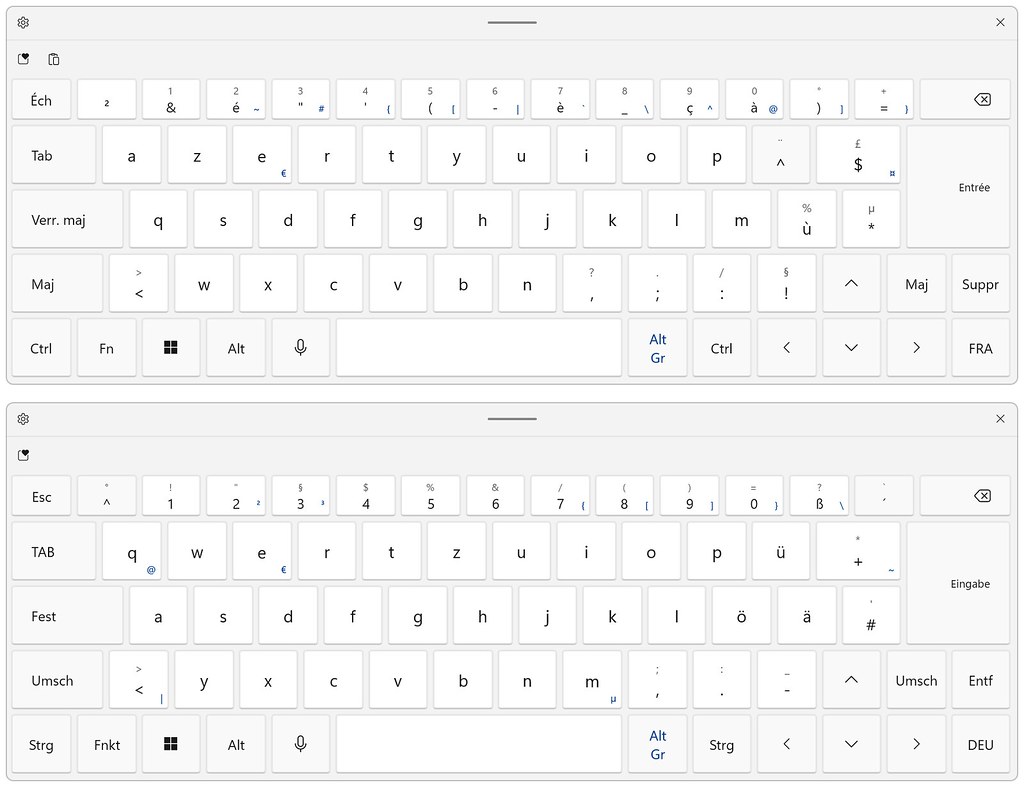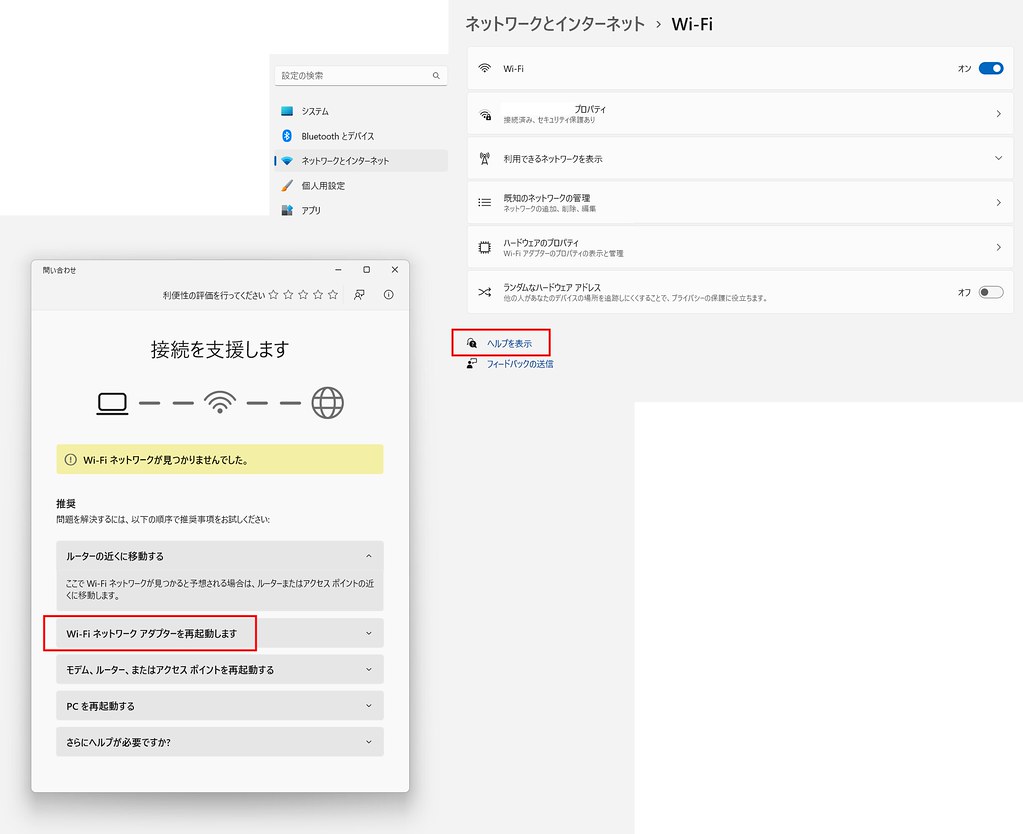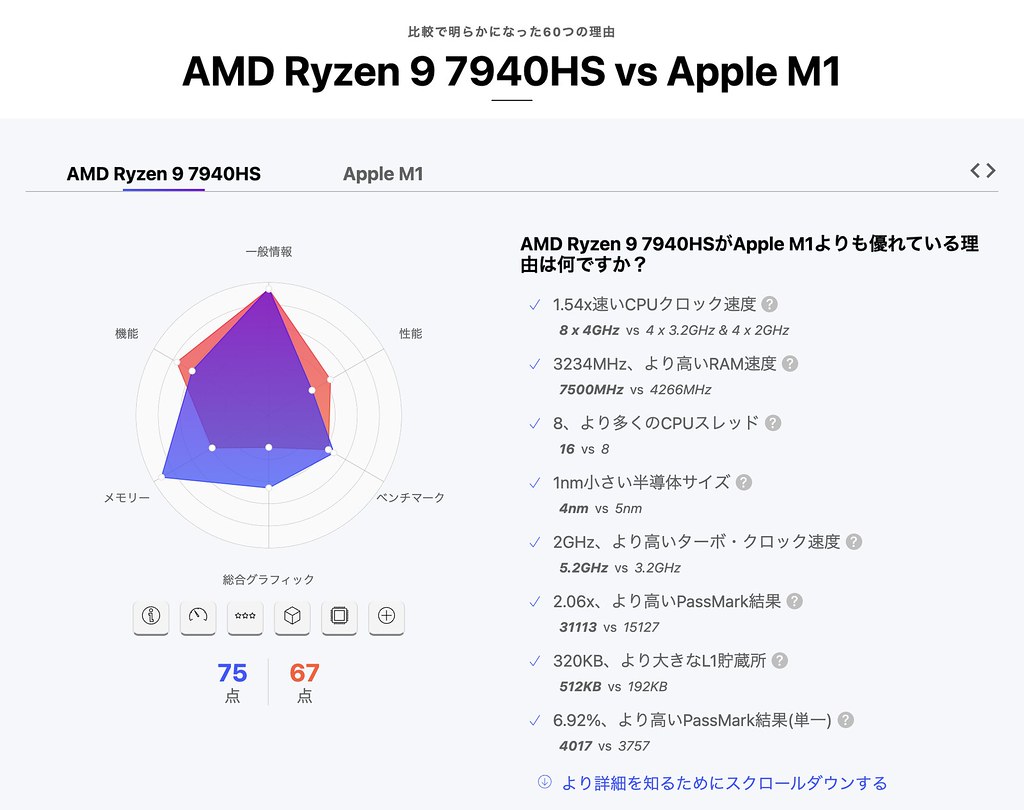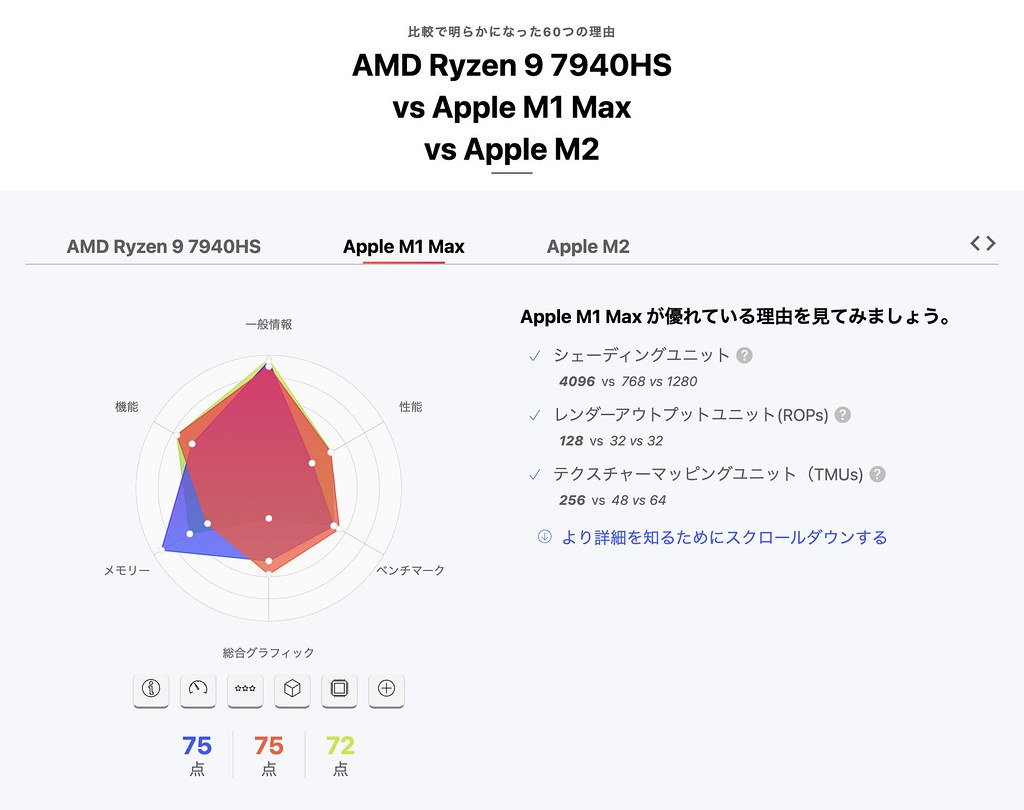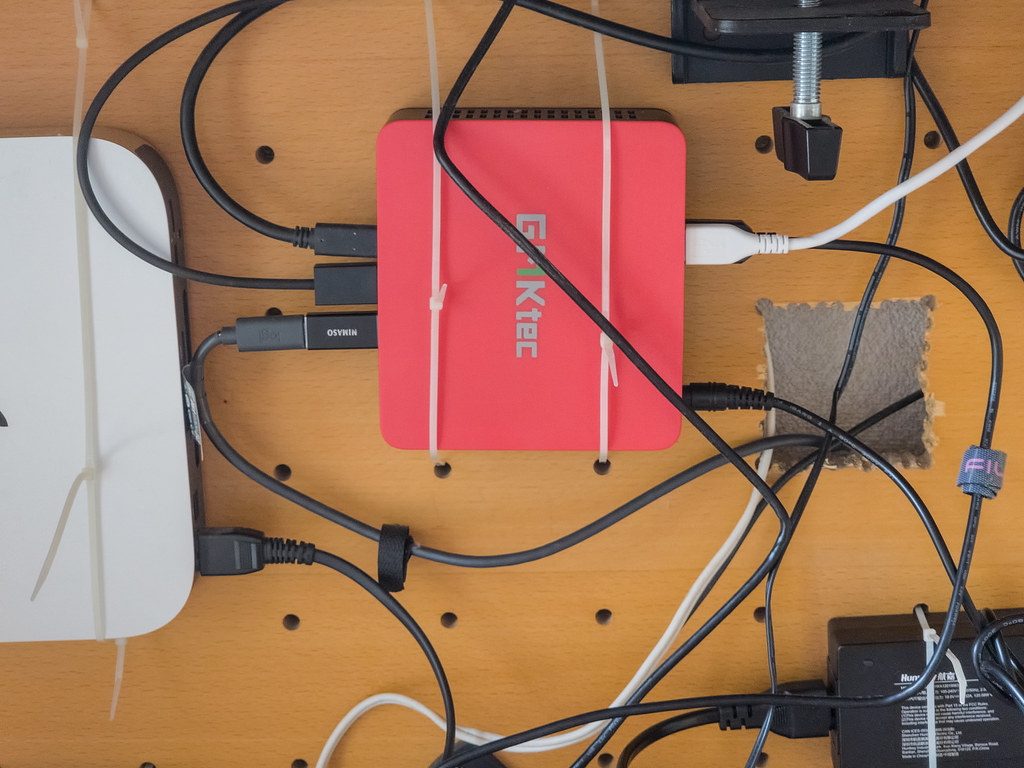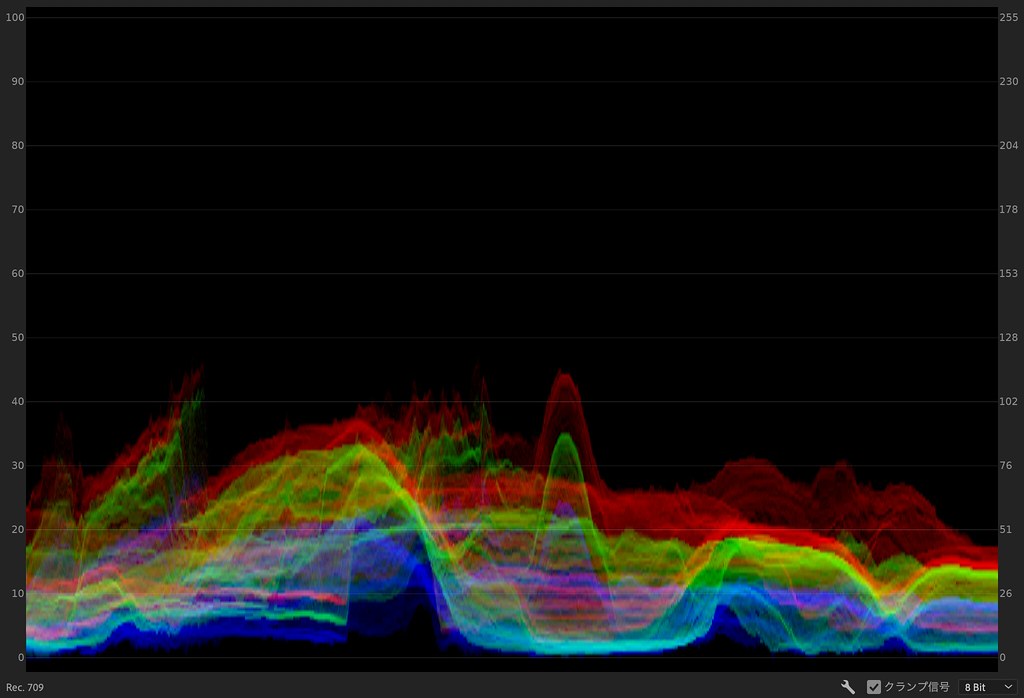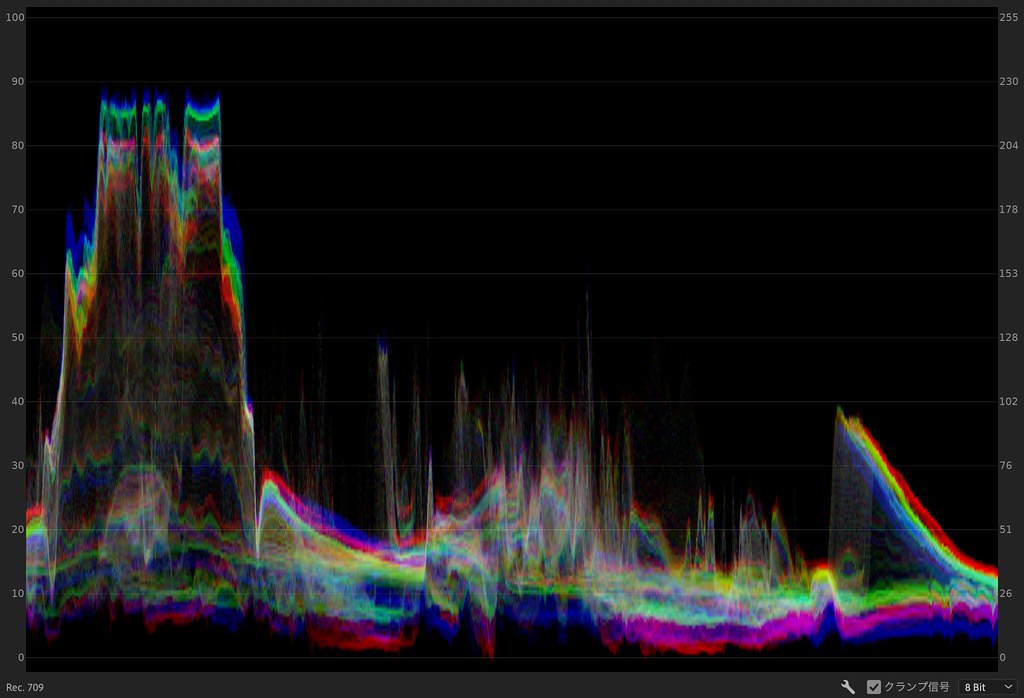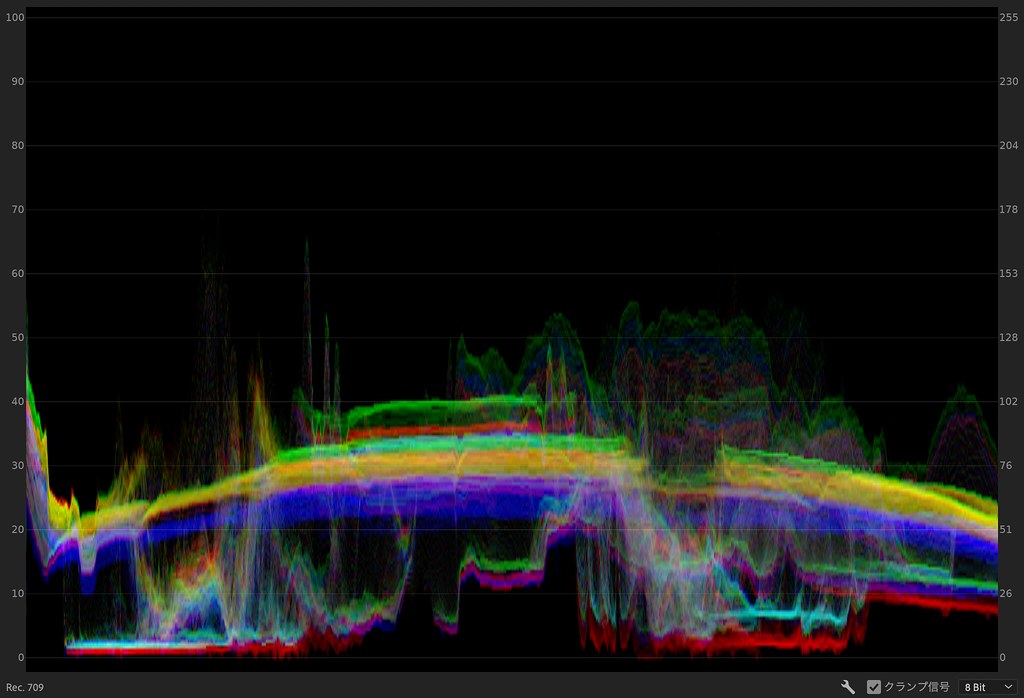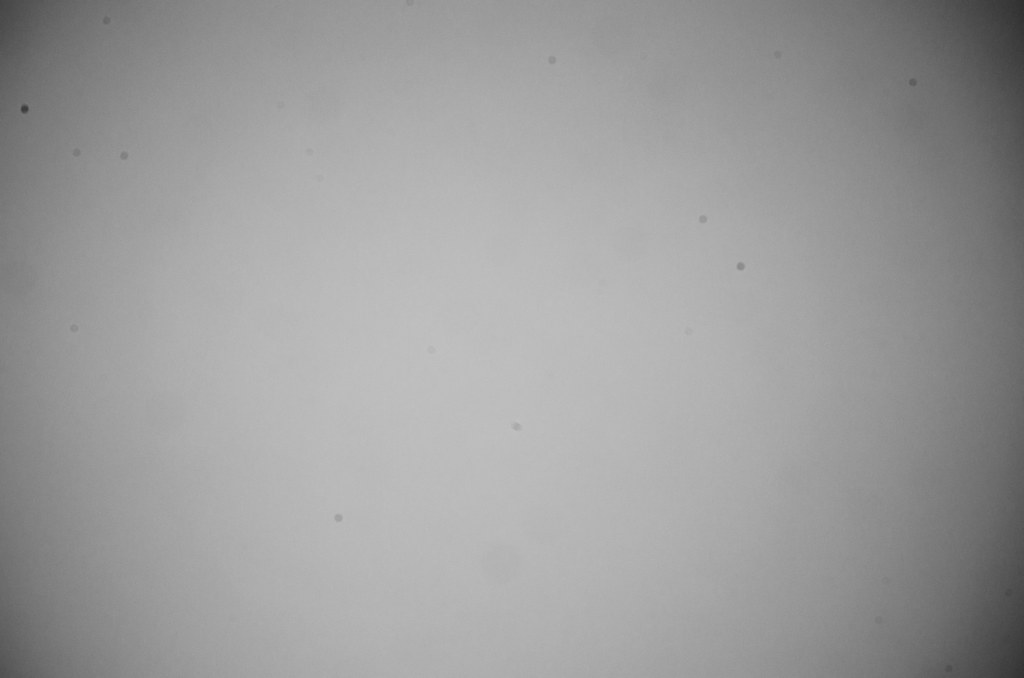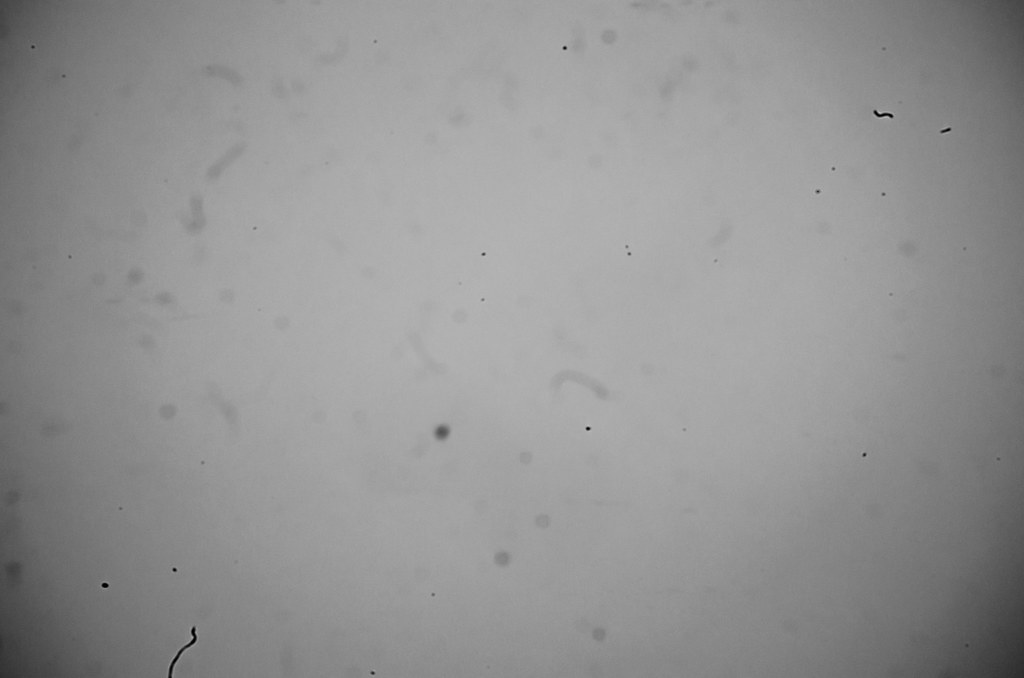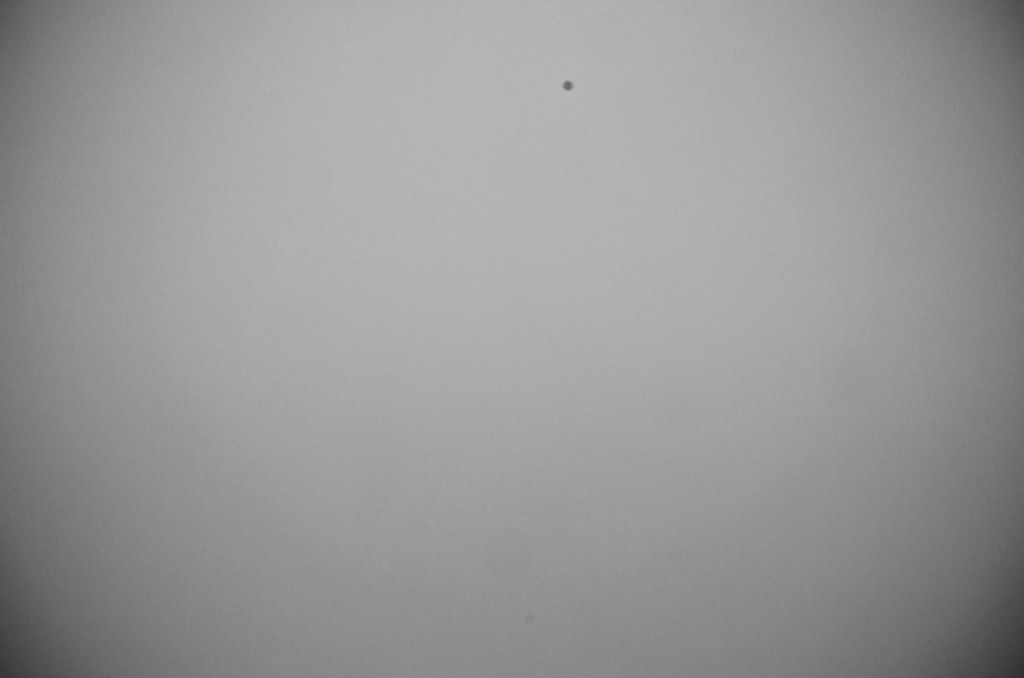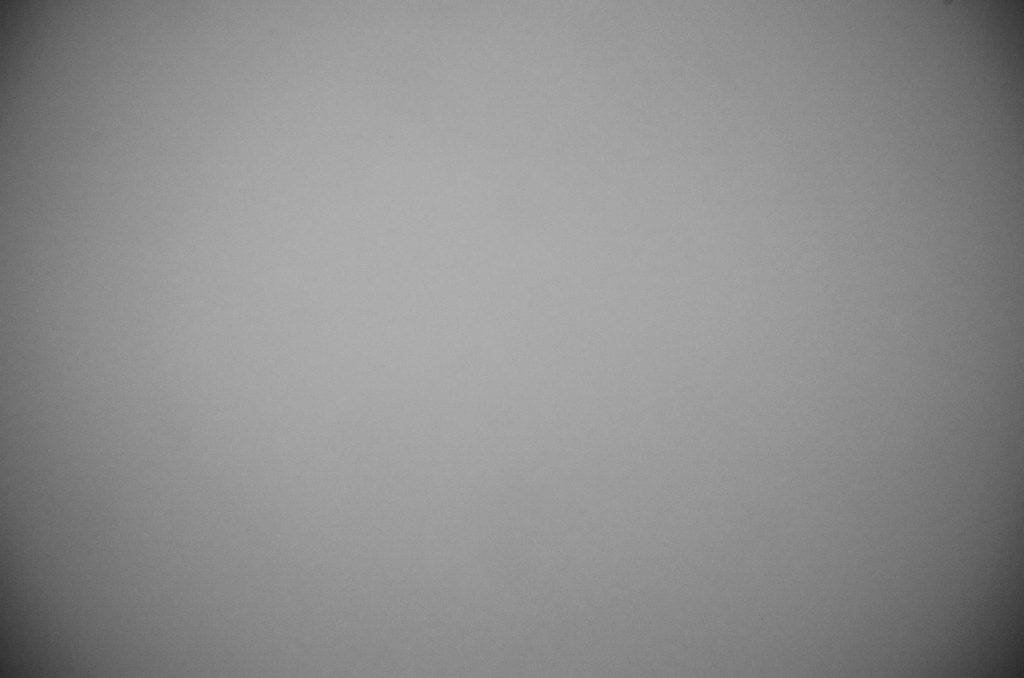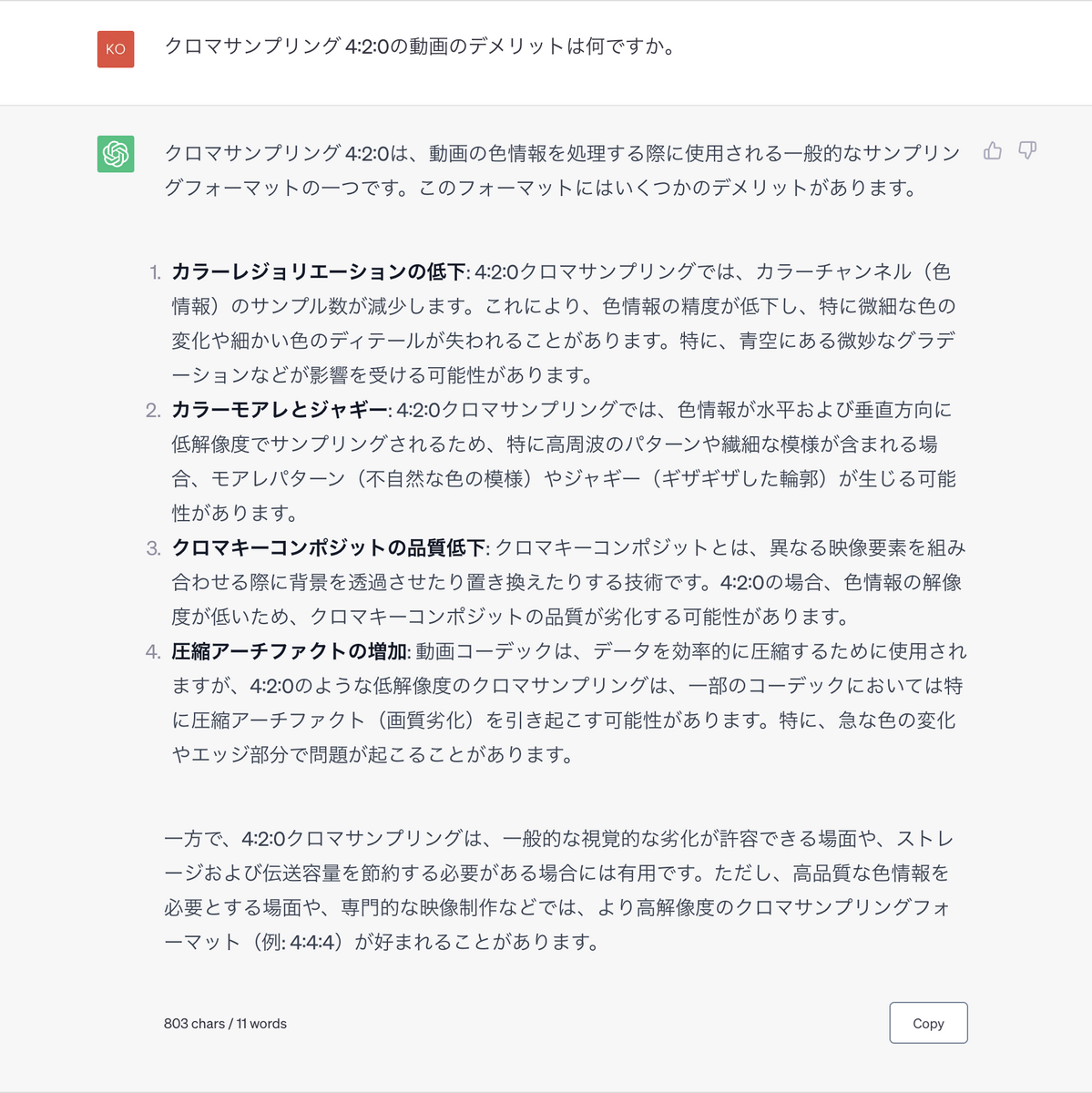メインマシンをmacOSからWindowsにスイッチ *1 しましたが、なかなか慣れません。
大半は(ショートカットなどの)操作方法をおぼえ直せば済むのですが、それ以外に、Macでは至極簡単にできた事が、Windowsだとそれなりに手間がかかる事があったりします。
例えば、欧文の記号入力です。
Macの記号入力
macOSは、英語モードでoptionキーを組み合わせれば、たいていの欧文記号が入力できます。
例えば、
option+g→ ©(U+00A9|Copyright Sign)option+2→ ™(U+2122|Trade Mark Sign)option+r→ ®(U+00AE|Registered Sign)
コピーライト記号の類いは仕事でしか使いませんが、よく使います。
option+u、u→ ü(U+00FC|Latin Small Letter U with Diaeresis)option+u、shift+u→ Ü(U+00DC|Latin Capital Letter U with Diaeresis)option+e、e→ é(U+00E9|Latin Small Letter E with Acute)option+e、shift+e→ É(U+00C9|Latin Capital Letter E with Acute)
たまにしか使いませんが、「ウムラウト」や「アキュート」などのダイアクリティカルマーク(発音区別符号)も簡単に出せます。
option+8→ •(U+2022|Bullet)
行頭記号「ビュレット」はよく使います。「中黒(・)」を使いたくないので。
option+-→ –(U+2013|En Dash)option+shift+-→ —(U+2014|Em Dash)
Emダッシュの方をよく使います。ハイフン -(U+002D|Hyphen-Minus)とは意味も長さも異なります。
などなど……。
キーボードビューア
キーアサインをおぼえていて、そらで *2 打てるのはこのくらいですが、入力できる記号は他にもあります。「チートシート *3 」として、キーボードビューアーを表示させます。
上はoptionキーを押した際に入力できる記号、下はさらにshiftキーを組み合わせた際に入力できる記号です。
オレンジ色の枠は、(üやÉなど)2段階で入力する記号です。
いくつかはIMの操作とバッティングしている(例:option + t:「†(ダガー記号)」と、「確定履歴」操作が、バッティングしています。|かわせみ3の場合)ので、その場合は別言語の入力ソースに切り替える *4 必要があります。あるいはビューア上でぽちぽちと入力します。
Windowsの記号入力
一方、Windowsの記号入力の方法ですが、色々と調べてはみました *5 が、Macのようにキー入力だけではできないようです。
方法としては、下記のようなものがあります。
- Wordを使う
Wordでのみ変換可能な記号があるようです。ただ、私はWordを使う予定はありません。
そりゃまぁ、できますよね。
よくよく考えると今はunicodeの時代なので、使える文字種は三桁倍に増えています。それらの文字の全てに入力用のキーアサインをあてがうのはもはや現実的ではありません。
- IMEの辞書に登録/登録済
これが現実的でよさそうですね。使用頻度の高い記号が出てこないとき、都度登録していけば少しずつ能率もあがるでしょう。
- 欧米の言語をインストールする
フランス語やドイツ語の言語パックをインストールすると、多少入力しやすくなります。ただ、べつに外国語を書きたいのではなく、日本語内に頻出する欧米の記号を入力したいだけなので、これはあまりにも大げさです。
フランス語やドイツ語のキー配列に切り替えると、言語にあった記号が効率的に入力できるようになります。また、右Altキーの位置にAltGrキー *7 が現れます。青文字がAltGrキーを押したときに入力できる文字種です。
WindowsにおけるAltキーの役割
そもそも、macOSの「optionキー」とは異なり、Windowsにとっての「Altキー」は文字入力のためではなく、OSの基本操作を行うために用意されたキーです。なので、文字入力の能率向上「ごとき」のためにAltキーを使用する訳にはいかないのでしょう。
(私が理解する「Altキーの役割」についての記事)
結論
Microsoft IMEのユーザー辞書を鍛えながら、利用頻度の高い記号を登録することにします。一定以上登録してしまえば作業効率は以前と同等になるでしょう。
他にもMacとWindowsの使い勝手の差を見つけたら、記事にします。
追記:超よく使う記号
超よく使う記号を忘れていました。引用符です。
(macOS US配列キーボード|日本語キーボードは @ と [)
option+[→ “(U+201C|Left Double Quotation Mark)option+shift+[→ ”(U+201D|Right Double Quotation Mark)option+]→ ‘(U+2018|Left Single Quotation Mark)option+shift+]→ ’(U+2019|Right Single Quotation Mark)
こちらをWindowsのIME辞書に登録しておかないと、マヌケ引用符(dumb quotes)を使いまくる事になってしまいます *8 。